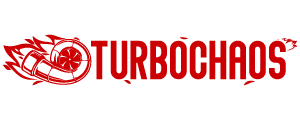Tesla Side Cameras Not Working [Causes + Fix]
There is a lack of parts worldwide, and a problem with production is to blame for the Tesla Side Cameras Not Working on the new 2021 Tesla Model 3.
Drive Tesla has received information from multiple owners, and it appears that the problem is always restricted to just one of the side repeater cameras.
The left or right side repeater camera can be defective.
Therefore the issue is unrestricted to more than one side among owners. There are two ways that the issue is expressed.
When watching a video on the in-car display, the image has a brief flickering, which is less often than the first.
The more typical situation is a screen that is always black, showing the camera is completely inoperative.
Tesla Side Cameras Not Working
Most of the time, a loose connection on the camera board, a poor connection, issues with your USB, moisture, dirt, or other materials on the camera surfaces cause your Tesla side cameras to malfunction.
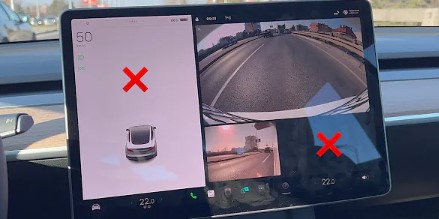
The best course of action is to reset the settings on your camera or check the connection between the cameras.
Tesla cars are loaded with fascinating and useful innovations, like a side camera controlled by computer software in the vehicle.
But as everyone who has ever used a computer before is aware, bugs can occasionally occur, and tragically, Teslas are no different.
Of course, you may encounter various problems if your Tesla Dashcam malfunctions.
The potential remedies for defective Tesla side cameras are provided below, so you need not worry.
There are several recognized reasons why a Tesla’s side camera won’t function.
- Problems in manufacturing.
- A faulty connection
- The TeslaCam USB can have a problem.
Manufacturing Issues
The failure of multiple side cameras on the 2021 Tesla Model 3 is due to a manufacturing issue and a global components scarcity.
Drive numerous owners have provided Tesla with information, and it has been determined that only one of the side repeater cameras is permanently affected.
Tesla cameras on either the left or right side may be broken. As a result, the problem is wider than one group of proprietors.
The problem can be expressed in two different ways.
There is a slight flickering of the screen while watching a video on the in-car display, though this happens less frequently than the first time.
A screen that is consistently black, which indicates that the camera is completely inactive, is the more frequent occurrence.
Moreso reports that Tesla now gives select customers free replacement side (DashCam) cameras. This claim was made on the r/TeslaMotors subreddit.
A Weak Connection
According to Tesla Service, the problem with the side cameras is caused by a weak connection on the camera panel, necessitating the replacement of the complete unit.
Because Tesla debuted the upgraded Model 3 with basic black trim, black side repeater cameras are currently hard to come by.
A camera for the rear view is over the license plate on the back of the Model 3. Views from Model 3’s side cameras are also displayed (if present).
Only swipe up or down to see or conceal the side camera views.
There Could Be A Fault With The Teslacam USB
Unfortunately, a few Tesla Dashcam users have reported various problems with this driving recorder.
In most circumstances, the TeslaCam USB may be responsible for this difficulty rather than the actual issues with the side cameras.
If your Tesla Dashcam stops working, its icon can show an X. In this case, the disk was either already full or became corrupted during the 39.7 update process.
8 Common Fixes For Tesla Rear Camera Issues
Once you’ve figured out exactly what’s wrong with your camera, you can start looking into it.
All of the problems with the back camera mentioned above should be fixable with one of the tips in this piece. At the same time, you can’t be sure that a quick fix will work.
If your camera problems seem unusual, try these three steps to see if they offer a quick fix.
- Repeatedly put your automobile in and out of reverse.
- Restart your vehicle after turning it off
- Search for and install any fresh Tesla software.

If the problem still exists, check out our list of ways to reset, reboot, and fix typical software errors on a Tesla.
When using any fixing method, it is strongly suggested that you park your car in a safe place.
Scroll Wheel Reboot
This will give your Tesla a soft reboot, which typically fixes the problem. If you have to, you can do this while driving.
The screen will go black, but the car will keep running properly. Hold the buttons for 10 seconds to restart the scroll wheel, then let go.
The touchscreen will be dark for about a minute as the system restarts.
Top Button Reboot
Owners of a Tesla Model S or Model X only have the option to reboot using the top button. Press and hold the two buttons on the steering wheel’s face above the scroll wheels for 10 seconds to activate the top button reboot.
The dashboard will be reset as a result.
Steering Wheel And Brake Pedal Reboot
Like a soft reboot, but with the brake pedal applied.
The automobile must be parked, and all doors must be shut completely throughout the reboot procedure.
- During the entire procedure, depress the brake pedal and keep it depressed.
- Keep the scroll wheels pressed down if you have a Model 3. Hold the two buttons beyond the scroll wheels when you have a Model S or Model X.
- Hold the buttons down for at least 10 seconds more to reset the system, during which time the touchscreen will go dark for around a minute.
- After the screen goes black, keep pressing the pedal and holding the buttons until the screen comes back on.
Complete Power Off And Restart
A steering wheel and brake reboot should be tried first before proceeding. Except as directed, all doors will be kept closed.
Additionally, restarting in a calm setting will help you hear the audio indicators enabled during the rebooting process.
- If you are pushing the brake, release it.
- On the home screen, click the Service Menu, then select “Power Off.”
- All interior lights and screens will dim after a brief interval.
- If the automobile still makes noises while running, wait until they stop.
- If background noise prevents you from hearing the car, wait 3 minutes until it has stopped.
- Press the brake pedal to reactivate the automobile once you’re certain it’s turned off entirely.
Clear Trip Information And Previous Destinations
Clear the trip data from Tesla’s memory to increase the computer systems’ reliability and dependability.
Although it might not resolve your problem, it can help avoid similar issues.
The satellite navigation data for frequently visited locations will be erased if you swipe them off the list. This will improve the system’s stability.
Remove USB Devices
You can prevent any outside interference that might be the cause of your problem by removing USB devices.
Large data loads can burden the car’s CPUs, such as music files read from a flash drive. More system stability will be possible with less data.
Disconnect Bluetooth Devices
Similar to the rationale behind USB devices, Bluetooth devices like your phone that are plugged into the vehicle frequently transfer contacts and other data to the vehicle’s computers.
Computer systems will become less stable if too much data exists.
Full Factory Reset
Tesla does not advise it, but you can try a factory reset if you are stuck and cannot contact a specialist for help.
To do a factory reset, adhere to the steps outlined in “Complete Power Down and Reset”.
Make the “Factory Reset” selection rather than the “Power Off” option, then follow the remaining instructions. Your settings will be deleted after a factory reset, so be aware.
Unless all else fails, we do not advise doing this.
Cleaning The Tesla Side Camera
Now let’s examine various strategies to care for your Tesla side camera:
- For a clean image, the Tesla side camera lens must be pristine and free of obstructions. Any accumulated dirt or debris can be removed using a power washer or squeeze bottle to squirt water over the camera lens.
- Remember not to attempt to clear off dust or debris from an exposed lens with your hands or a cloth. These particles may damage the surface of the lens if they come into contact with it when wiping.
- Refrain from using cleansers that are harsh or chemical-based. The cleaners’ chemicals could damage the lens surface if you do this.
- When utilizing your Tesla Side Camera, avoid using materials with tight or rough naps, such as washing mitts. Use a quality microfiber cleaning cloth, it is suggested.
Conclusion
This is an easy and cheap way to fix the “Tesla Side Cameras Not Working” error. It all seems like it should be easy to fix, but sometimes the above solutions don’t work.
In those situations, you should call the Tesla care service immediately so that the problem can be handled properly. We hope this information is interesting, helpful, and easy to try. Have fun driving a Tesla!
Frequently Asked Questions
What is the problem with the Tesla cameras?
A voluntary recall by Tesla has been issued for a subset of 2023 Model S, Model X, and Model Y vehicles. This change is being taken in response to potential problems with the forward-facing cameras’ pitch angle, a crucial component of Tesla’s safety systems.
How much does it cost to replace the side camera on a Tesla?
Customers had to pay $470 for that repair, including installation. It appears like Tesla has changed its mind and is now providing the replacement for free. The Reddit post says to “Replace Both Side Repeater Cameras” with a charge of 0.
Where are Tesla’s side cameras?
Two additional side cameras are also in Tesla vehicles, located on the B-pillar. These cameras are pointed toward the front of the car rather than backward like the repeater cameras. Thanks to this, they can now take over the front portion of the car. These cameras help with parking, junctions, and other things.
How are Tesla cameras activated?
Tap “Security” > “Sentry Mode” > “View live camera” on the Tesla app to view Live Camera. Sentry Mode is intended to provide your car with additional security, but it cannot thwart every attack. Note that you cannot use Dog Mode and Sentry Mode simultaneously.
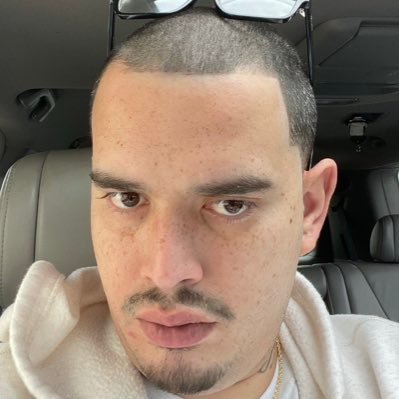
Welcome to the exhilarating world of Matt Rex, a professional car racer turned renowned vehicle enthusiast. Immerse yourself in his captivating blog as he shares heart-pounding adventures, expert reviews, and valuable insights on cars, trucks, jets, and more. Fuel your passion for speed and discover the beauty of vehicles through Matt’s engaging stories and meticulous expertise. Join the ever-growing community of enthusiasts who find inspiration and expert advice in Matt Rex’s blog—a digital hub where the thrill of speed meets the pursuit of knowledge.