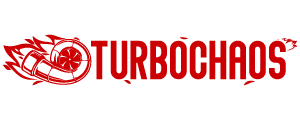Tesla no sound from phone – (Causes+Fixes)
Electric cars are renowned for having highly functional audio systems, including alarm system features, voice commands, media, and phone calls.
However, a lot of Tesla customers lament that the audio occasionally fails. Worrisomely, owners now frequently experience this problem.
You start to wonder why the car’s audio isn’t working properly. Reading this article as a whole would be beneficial to understand why tesla has no sound from phone.
The main cause of your Tesla audio problems is software-related. Sometimes, the software in the car creates issues that interfere with the audio system.
Other faults besides this include audio that has been turned off, broken speakers, Bluetooth errors, and radio malfunctions. Your car’s indicators could be used to identify the issue.
Tesla no sound from phone
Look at the Volume when your Tesla is connected to your iPhone, but there is no sound, check the Volume on both devices first.
Ensure the sound is not muted, and the Volume is turned up on your iPhone.
You can handle your Tesla by using the controls on the steering wheel or by touching the volume icon on the touchscreen; you can easily check the volume setting.
Verify the audio source. The audio source should be checked next if the volume level is not the issue.
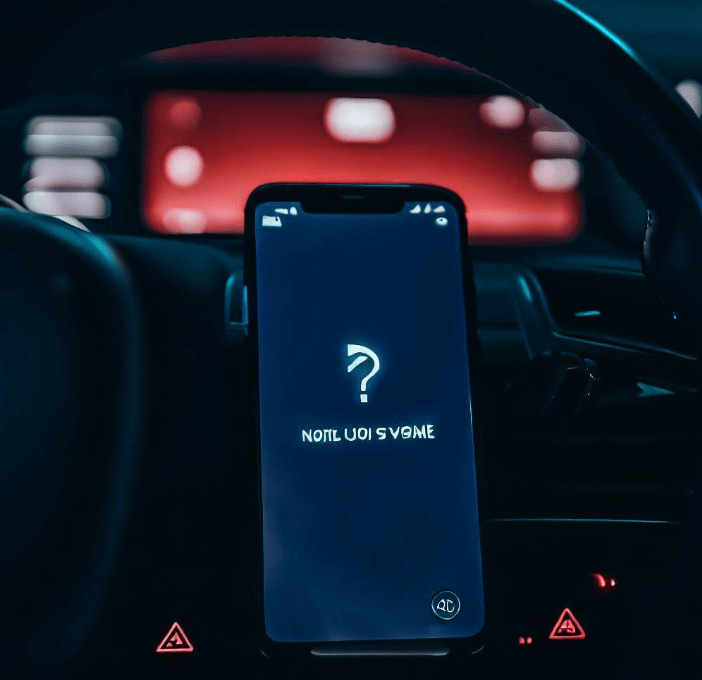
Ensure that your Tesla’s audio source is connected to your iPhone. You can do this by navigating to the audio settings on your car’s dashboard and choosing the appropriate source.
Additionally, make sure the audio source is not muted. Restart your Tesla and iPhone.
Try resetting your iPhone and Tesla if adjusting the volume and audio source does not fix the issue.
Hold the Sleep/Wake button to restart your iPhone until the Apple logo appears.
Press and hold the brake pedal, along with the two buttons on the steering wheel, to restart your Tesla.
Update Software for Tesla and your iPhone Check to see if your Tesla and iPhone have the most recent software upgrades if restarting your devices does not solve the problem.
Go to Settings > General > Software Update on your iPhone to see if there are any updates available.
On your car’s touchscreen, select Controls > Software > Check for upgrades to see if any Tesla upgrades are available.
Why is My Tesla Audio Not Working?
The most likely cause of your Tesla’s audio malfunction is a software problem with the vehicle’s audio system.
It is typical for similar issues to arise with electric vehicles occasionally. Although there are numerous additional causes for your car to have this problem, the situation would dictate the issue.
Consequently, paying attention to the many signs in your car is crucial. It would also assist you in figuring out why its audio is problematic.
Below are the reasons why your Tesla audio isn’t working.
Audio Function Turned Off
The first thing you should do when your car’s audio stops working is to make sure you haven’t switched it off.
You may have turned off the audio and must turn it back on. In this case, it is best to check the audio volume in the automobile.
Then, verify that you both muted and unmuted the sound. It is best to consider an alternative explanation if this doesn’t resolve the issue.
Software Bug
A software glitch or update could cause problems with your Tesla at some point. When this occurs, it may impact the car’s audio system and prevent it from making noise.
For instance, Teslas now have an immersive sound option thanks to a software upgrade.
This feature has an “Auto” setting that enables the vehicle to modify the audio volume by the music being played.
After the upgrade, just the car’s front speakers are functional, as several Tesla owners have discovered.
This software problem impacts Tesla’s audio, which occasionally prevents it from functioning or results in subpar sound quality.
In addition to this software flaw, your Tesla’s software and audio may be impacted by other problems. To find solutions, it is advisable to contact support.
Speakers Issue
If the speakers in your Tesla are broken, no sound will be produced.
Even when other features of your car are functioning, the speaker issue will prevent it from creating sound.
The audio you hear in your car comes through the speakers. This problem must be resolved right away because it is critical.
Bluetooth Error
You should verify your connection if you want Bluetooth to play music on your Tesla and the audio isn’t working.
Do a first error check between your device and the vehicle. Next, ensure your device is powered on, and the battery is not low.
A successful connection and an effective device will allow the audio to play.
Radio and Malfunction
When using the radio in your Tesla, you’ll have audio problems if the radio is broken.
The automobile radio may have ceased operating, or the antenna may have malfunctioned, causing the vehicle to lose connection.
In this case, the radio won’t make any sound, but you will still hear other audio sounds. Once you are within the frequency band, the audio should start playing again if there is an antenna problem.
How Do I Fix a Tesla Audio That Isn’t Working?
Restarting your Tesla is the best solution for faulty audio. Restarting the vehicle would fix any software problems and restore the sound.
The touchscreen reset and the complete car reset are the two ways to reset a Tesla to correct the audio function.
Both methods are included in the gentle reboot feature. With a soft reboot, the software is reset without the electronics of the car losing power.
Instead, while you are resetting its software, it stops the onboard components from draining and recharging. To get the car to operate properly, you can also hard reset it.
To hard reset an automobile, you must have sufficient experience and a serious issue with it. A soft reset would solve an audio problem, a small issue.
Different solutions are available when the audio in a Tesla isn’t working, but they vary depending on the problem.
You need to reset the sound in your Tesla if none of these fixes the audio in your car. After a successful reset, the audio ought to function properly.
How Do I Reset the Sound in My Tesla?
Rebooting your Tesla is necessary to restore the sound system. Every Tesla model can typically be rebooted using a variety of techniques.
However, some indicators appear in select models after the reboot.
Even though you can restart the car while you’re moving, it’s preferable to stop moving as you won’t have access to some features while it’s rebooting.
Here are the reboot methods to reset the sound in your Tesla?
Method 1: Scroll Wheel Reboot
- First, find the two scroll wheels that are located on either side of the steering wheel on your Tesla.
- After that, hold your pressure for roughly ten seconds.
- The primary screen will shut off on its own.
- Turn the scroll wheels off.
- Permit the screen to reload for around 10 seconds.
- The Tesla’s noise would automatically stop.
- Please be aware that restarting the MS and MX models may cause the airbag icon to appear on the dash. Additionally, you won’t hear the indicator’s clicking sound.
Method 2: Full Vehicle Reboot
- Park the car, then close all the doors.
- Once the main screen turns off, press and hold the brake pedal and the two steering-wheel scroll buttons.
- When the screen turns back on, let go of the brake and scroll buttons.
You can also apply the approach described below.
Method 3: Full Vehicle Reset or Power Cyclin
- Park the Tesla in a secure location, then lock every door.
- To relieve it, remove your foot from the brake pedal.
- Use the main screen of the vehicle.
- Go to controls and select “safety and security.”
- After that, choose the power-off option.
- The system, interior lighting, and screens will turn off.
- Be sure everything is quiet in the car for at least five minutes.
- While waiting, refrain from touching anything inside the automobile.
- To reactivate the Tesla after five minutes, depress the brake pedal or open the car door.
After that, the sound would usually start up again.
How Do You Turn the Sound on a Tesla?
To activate the sound on a Tesla, use the volume control buttons. The volume button regulates the sound for voice commands, media, and phone calls.
You may change the volume with the left scroll button on your Tesla’s steering wheel. To boost the sound level, roll the scroll button up.
Alternatively, you can activate the sound by tapping the speaker icon on the Tesla’s touchscreen.
At the bottom of the screen, there are arrows next to the icon that you can touch.
If you’ve muted your Tesla’s sound, you can turn it back on by clicking the left scroll button.
Conclusion
There are many potential causes when tesla has no sound from phone. It includes software defects, hardware issues, and associated bugs.
Tesla has acknowledged these problems and made hardware and software updates available to fix them.
Try performing a soft or hard reset if you have trouble with sound.
Update the program if there is still no sound after the reset.
After that, it is advised to get help from Tesla support if the problem still exists.
FAQs:
How do I play audio from my phone to my Tesla?
Select the Phone source option in Media Player, tap the Bluetooth device’s name and then tap CONNECT. The open audio file on your device starts playing on your Bluetooth device. Use your smartphone to select the audio file you wish to listen to if one isn’t already playing.
Why can’t I hear my phone through my car?
Ensure the volume is turned up on your phone, the car, and accessories. Verify that the music isn’t being played by other devices associated with your phone. Verify the media audio is activated: Open the Settings app on your phone.
Does Tesla support Bluetooth audio?
You can pair the Model 3 with other Bluetooth-enabled devices than phones. For example, you can connect an iPod Touch, iPad, Android tablet, etc., to play music. You must pair the Model 3 with your phone or another Bluetooth device before using it.
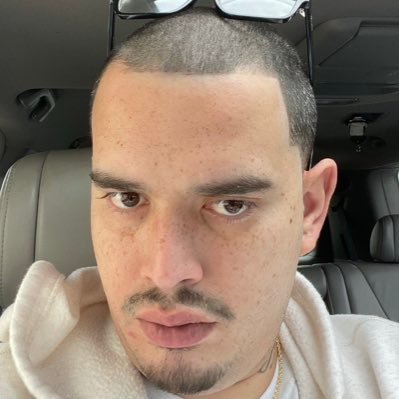
Welcome to the exhilarating world of Matt Rex, a professional car racer turned renowned vehicle enthusiast. Immerse yourself in his captivating blog as he shares heart-pounding adventures, expert reviews, and valuable insights on cars, trucks, jets, and more. Fuel your passion for speed and discover the beauty of vehicles through Matt’s engaging stories and meticulous expertise. Join the ever-growing community of enthusiasts who find inspiration and expert advice in Matt Rex’s blog—a digital hub where the thrill of speed meets the pursuit of knowledge.