Tesla Blind Spot Camera Not Working [Reasons + Fixed]
The potential remedies for Tesla Blind Spot Camera Not Working are provided below, so you need not worry. Most of the time, a loose connection on the camera board, a poor connection, issues with your USB, moisture, dirt, or other materials on the camera surfaces cause your Tesla side cameras to malfunction.
The best course of action is to reset the settings on your camera or check the connection between the cameras.
Tesla cars are loaded with fascinating and useful innovations, like a side camera controlled by computer software in the vehicle.
But as everyone who has ever used a computer before is aware, bugs can occasionally occur, and tragically, Teslas are no different.
Of course, you may encounter various problems if your Tesla Dashcam malfunctions.
Tesla Blind Spot Camera Not Working
The Tesla side camera isn’t working because of internal junk or surface tearing apart. If the inner PCB has problems, it might not function properly.

It would help if you took care of these to address the problems through repair, cleaning, and replacement.
Finally, internal issues will be fixed by the reboot. Continue reading as I deeply break these down to learn how to do it.
The Causes Of Tesla Side Camera Not Working
The left and right sides of Tesla vehicles typically have Autopilot side cameras. These cameras encounter various challenges that prevent them from operating well. For the following reasons:

Reason 1: Broken Side Cameras
They frequently break apart internally due to impact or maybe extraordinary force input. In other words, they could appear in good condition from the exterior yet have cases or broken tabs inside.
To verify the problem, you need to access the side cameras (on the fender).
Reason 2: Dust Inside The Side Cameras Compartment
The blocked or blinded camera might be brought on by debris in the side camera compartment (left + right).
They finally lose their vision as the camera’s main lens becomes more and more gloomy. The side camera views are, therefore, not shown on the screen.
Reason 3: Faulty PCB (Printed Circuit Boards)
The defective PCB contributes to the Tesla side cameras’ inconsistent performance. It results in an electronic problem that prevents the Autopilot system from being enabled, preventing the driver from seeing the side views.
For Your Knowledge: There are a total of 2 cameras in all series cars, which include the Model 3, X, Y, and S. How to fix a broken Tesla side camera.
How To Fix A Tesla Side Camera That Isn’t Working?
We must look at the fixes for your DashCam now that we have seen what could go wrong with your Tesla Side Camera (DashCam).

Verify The TeslaUSB Type
Check the USB driver type first if the Tesla Side Camera error notice displays. The USB issue doesn’t just affect Tesla; it also affects other driving recorders that require an additional USB to store data.
Although USB 2.0 generally performs pretty well, Tesla suggests USB 3.0, 3.1, and 3.2 due to the 3. X types’ ability to speed up operations like reading and formatting.
Additionally, more than the workloads produced by driving recorders like TeslaCam is required to support the main consumer drivers.
Replace your current TeslaUSB memory stick with one that can manage the data demands of TeslaCam and Sentry Mode if it doesn’t meet the requirements above.
Divide TeslaCam USB Into Two Partitions
Are you using the same USB device to store music and dashcam data? You should be aware that your Tesla V9 Dashcam and music must be stored on separate USB drives.
This can irritate you. If you primarily utilize a USB disk for audio, your dashcam won’t work. You won’t have a USB port to charge your phone if two USB ports are used simultaneously.
To address this issue, most customers divide the USB into two halves.
Therefore, if your Tesla Dashcam isn’t working when you have a USB for music, check to see if you have a partition for Dashca
Free Your USB Dashcam Space
Erasing particular files from the memory stick will occasionally fix a Tesla Dashcam issue. After the USB is full, the Tesla Dashcam will continue to record, but it won’t store anything. So you must make room by taking appropriate action.
Additionally, it may be necessary to remove the recorded files so that the older ones are automatically kept from being thrown away.
Unplug the Dashcam USB from the recorder and connect it to your PC. Choose the files you wish to remove from the Dashcam folder by opening them.
The SavedClips folder contains outdated data recordings that you should delete.
The most recent file that the Tesla Dashcam was actively taking is typically corrupted and cannot be read when the USB stick is removed, or the car is turned off.
The file system check (FSCK) begins when the USB device is powered back on and identifies the corrupt sectors in the finished file.
The restored files will then be saved with the letters FSCK in their names on the root of the USB device rather than in the TeslaCam folder.
An instruction manual is provided for these solutions. They consist of:
Reboot The Scroll Wheel
Your Tesla DashCam will typically soft-reboot after doing this to fix the issue. This can be done while driving if required. The screen will go dark, but the car will still function perfectly.
Depress the buttons for ten seconds while holding them down to restart the scroll wheel. The touchscreen will go dark for around a minute while the system reboots.
Reboot The Top Button
The top button can only be used to reboot by owners of a Tesla Model S or Model X. To reset all the buttons, Press and hold the two buttons on the face of the steering wheel above the scroll wheels for 10 seconds.
Steering Wheel And Brake Pedal Reboot
You must park the car and shut all doors entirely when performing the reboot. Keep your foot on the brake pedal and depress it throughout the process.
If you have a Model 3, lower the scroll wheels. Press and hold the two buttons of the scroll wheels on a Model S or Model X.
If you push the buttons for at least 10 seconds, the touchscreen will go black, and the system will reboot. Press the pedal and the buttons when the screen goes black until the dash cam turns back on.
Wipe Out Trip Information And Past Locations
You should remove the trip information from your Tesla computer to increase the stability and dependability of the side camera.
It might not be able to resolve your side camera issue, but it could stop similar issues from occurring in the future.
The satellite navigation data for frequently visited locations is deleted if you swipe them off the list. This will improve the system’s stability.
Complete A Factory Reset
Although Tesla does not advise it, you might attempt a factory reset on your DashCam if you are stuck and need help contacting a technician.
To do a factory reset, adhere to the same procedures as in “Complete Power Down and Reset”. Choose “Factory Reset” instead of “Power Off,” then follow the on-screen directions.
Disconnect USB Devices
Unplugging USB devices may prevent external influences from causing your side camera to cease working.
The dashcam in a car may be unable to handle large data collections, such as music files from a flash drive. If the data volume is reduced, the system will be more stable.
Conclusion
The Tesla Blind Spot Camera Not Working can be resolved simply and economically using the steps listed in this section. Everything could seem easy to remedy the issue, but occasionally none of those above fixes will work.
In certain circumstances, I advise you to call the Tesla care service right away to have the problem expertly resolved.
I hope you find this content educational, practical, and simple to apply. Enjoy your Tesla driving!
Frequently Asked Questions
Why are the side cameras not displaying on my Tesla?
Tesla Service claims that a loose connection on the camera board is causing the defective cameras, necessitating the replacement of the entire device. Black side repeater cameras are currently in low supply because Tesla released the updated Model 3 with standard black trim.
How does Tesla’s blind spot work?
The touchscreen shows colored lines emanating from the image of your vehicle whenever an object (such as a car, a guard rail, etc.) is found in your blind spot or close to the side of the Model Y. The lines’ locations line up with where the thing was found.
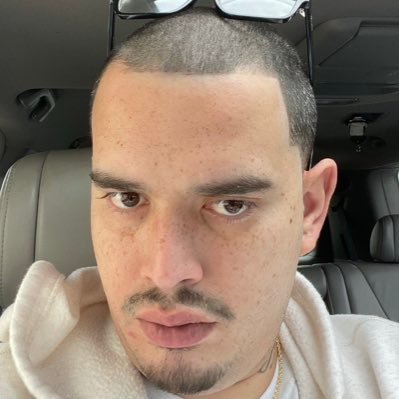
Welcome to the exhilarating world of Matt Rex, a professional car racer turned renowned vehicle enthusiast. Immerse yourself in his captivating blog as he shares heart-pounding adventures, expert reviews, and valuable insights on cars, trucks, jets, and more. Fuel your passion for speed and discover the beauty of vehicles through Matt’s engaging stories and meticulous expertise. Join the ever-growing community of enthusiasts who find inspiration and expert advice in Matt Rex’s blog—a digital hub where the thrill of speed meets the pursuit of knowledge.
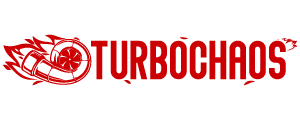

![Tesla Autosteer Unavailable [Reasons & How To Reactivate it?]](https://www.turbochaos.com/wp-content/uploads/2023/08/Tesla-Autosteer-Unavailable.jpg)


![Tesla Premium Connectivity Wifi Hotspot [Fully Explained]](https://www.turbochaos.com/wp-content/uploads/2023/08/Tesla-Premium-Connectivity-Wifi-Hotspot-768x512.jpg)