How To Fix Tesla Bluetooth Lag? [Fix In 5 Steps]
Have you ever wondered How To Fix Tesla Bluetooth Lag? You can do different things to fix tesla bluetooth lag. When watching films or games on their phones or tablets, several Tesla owners have complained about an irritating Bluetooth audio problem: a pronounced delay or lag.
Tesla is not the only car or item affected by the Bluetooth delay since it also occurs in many other Bluetooth-enabled vehicles and gadgets.
But it can be particularly inconvenient for Tesla owners who want to use their high-end audio system and expansive touchscreen display.
How To Fix Tesla Bluetooth Lag?
When audio and video signals are wirelessly sent from a source device, such as a phone or tablet, to a destination device, like a car stereo or speaker, a mismatch causes the Bluetooth delay.
There is a perceptible difference between what you see and hear because the audio information takes longer to process and travel than the video signal.

The length of the delay varies on several variables, including:
- Both gadgets use the same Bluetooth version and codec. Although not all devices are compatible, newer Bluetooth versions (like 5.0) and codecs (like aptX) are intended to decrease latency and enhance sound quality.
- The separation and noise between the devices. The likelihood that the signal may deteriorate and create delays increases with the distance between the devices and the number of obstructions (such as walls or other electronics) in their path.
- The media player or program used to play the game or video. Some programs or media players have built-in options to slow video playback or add a buffer to compensate for the Bluetooth delay.
However, not all media players or apps offer this capability, and some may also have issues with specific devices or file formats.
How To Fix The Tesla Bluetooth Audio Delay?
Depending on the circumstance and the user’s preferences, there are a few potential fixes for the Bluetooth latency problem in Tesla automobiles. Here are a few examples:

Use A Different App Or Media Player That Supports Bluetooth Delay Compensation
For instance, several users have claimed that when playing movies over Bluetooth in Tesla cars, YouTube performs better than Netflix or Hulu2.
Change The Sound Output To The Device Instead Of The Car
The sound quality and volume may suffer slightly, but the Bluetooth latency will be eliminated.
To accomplish this, navigate to your device’s settings and choose the speaker option for sound output rather than the Bluetooth in your car.
Use A Wired Connection Instead Of Bluetooth
Although some users who prefer wireless access may find this inconvenient, doing so will guarantee flawless audio and video synchronization.
To achieve this, use a compatible USB cable to connect your device to your car’s USB port, then choose USB as the sound source on the touchscreen.
Use A Bluetooth FM Transmitter Instead Of Bluetooth
It is an external gadget that connects to your device’s USB or headphone connection and transmits audio via an FM radio frequency that you can tune into on the radio in your car.
Although there may be some sound quality loss and the addition of static noise, the Bluetooth latency will be fully eliminated.
To accomplish this, connect your device to the transmitter, select a clean FM station on your car’s radio, and start playing your video or game as usual.
Tesla Bluetooth Troubleshooting In Model X, Y, S, & 3!
It’s Time to take care of the issue yourself now that you know the potential reasons. To resolve the Bluetooth issue with the Tesla Model 3 and other series (Model X, Y, and S), use the following techniques:
Fix 1: Run The Tesla App
- Unlock your phone and turn it on.
- To activate Bluetooth and associate it with the Tesla, navigate to Settings > Connections > Bluetooth. If you have an iOS device to connect to the Tesla, go to Settings > Bluetooth and turn it on.
- Find the Tesla app and launch it.
- Verify whether Bluetooth is turned on in your car using the monitor. Next, click on your stored device and wait for a connection. Done!
Fix 2: Login To The Tesla App If You Haven’t
- Turn on Bluetooth in your phone’s general settings so the Tesla app and car monitor can communicate with it.
- Launch the Tesla app and log in using your account information.
- Click Controls> Safety> Mobile Access to access your car monitor.
- Verify the Bluetooth option is enabled by looking at the Tesla app’s information.
- After, select your saved device on the in-car monitor, and everything should connect without a problem.
Fix 3: Setup The Tesla App Settings
- Look for the Tesla app on your phone.
- Open the settings for the Tesla app.
- On the phone, look for the Allow Tesla to Access tab. To grant permission, press the following buttons: Bluetooth, Local Network, Microphone, Notification, Background App Refresh, and so on.
- Next, enable Bluetooth on both your phone and your vehicle.
- Reconnect as usual at this point.
Fix 4: Update The Tesla App And Car Software
- Open the Tesla app for your phone’s operating system.
- After that, click it and choose Software Updates from the menu.
- An ‘Install Now?’ pop-up tab with the choices Cancel and Install will appear. For an immediate update, click Install.
- Hold off until the installation is complete. After that, scroll down below to see the Tesla app’s most recent version.
- Go to your Tesla’s dashboard now and switch the WiFi on. If there are any problems, find out how to fix Tesla WiFi here!
- On your car monitor’s top, click the Alarm icon. Then, either click “Install Now” to update immediately or set the Time (for example, 12:03 PM) to start a schedule update.
- Select Software under Controls.
- After clicking “Release Notes,” wait for it to finish.
Fix 5: Pair The Tesla To Your Phone Properly
- To turn on Bluetooth for your phone and the automobile, go to the monitor screen.
- Next, click Add New Device.
- After selecting Start Search, wait a moment.
- The Tesla monitor will then display your Bluetooth device.
- Select your Bluetooth gadget.
- When you check your phone, you will notice a Bluetooth pairing request with the option to cancel or pair.
- Press the Pair button on your device, and the pairing process will take a few seconds.
On the Tesla automobile, up to 10 devices can be paired.
How Do I Turn On Bluetooth In My Tesla?
If you strictly adhere to the instructions and process, turning on Bluetooth in a Tesla is simple. What I mean is this:
- Start your car and keep an eye on it.
- The Menu option can be found on the center console portion of the monitor. Put your finger on that bar and strike.
The Bluetooth (blue mark) app can then be found and selected. The Tesla’s Bluetooth may be activated using this method!
How To Reset Tesla Bluetooth? Step by Step!
- Open your car and check the Bluetooth setting.
- Select it.
- Find your device, then press it.
- Press the Forget This Device button to reset your Tesla device completely.
- Next, hold off for 5 to 10 minutes.
- Switch on Bluetooth on your phone.
- Look at the Tesla monitor and select Start Search > Add New Device.
- Select your Bluetooth gadget.
- Pair it by selecting it on your phone.
Conclusion
To conclude, How To Fix Tesla Bluetooth Lag? If you are unable to fix tesla bluetooth lag, you should visit workshop!
Although the Tesla car’s Bluetooth delay issue is not serious, it can bother some customers who wish to play games or watch videos on their smartphones while driving.
Several elements that impact wireless audio and video signal transfer between devices are the root of the problem.
Depending on the user’s preferences and circumstances, the problem has various potential fixes.
It would help if you now had a better understanding of what causes the Bluetooth delay in your Tesla vehicle and how to remedy it.
Frequently Asked Questions
Why is there an audio delay with Bluetooth?
Both the gadget and the headphones have codecs. Every codec also has advantages and disadvantages. The source device’s codec should be compatible with the Bluetooth headphones’ codec. The setup will automatically revert to SBC (basic codec with the lowest audio quality), which is prone to audio delays if the codec is incompatible.
Why is my Bluetooth not playing smoothly?
Bluetooth should be turned off and back on. They confirm that the headphones are properly associated with the audio source device, such as a stereo. Playback should be continued while restarting the source device and the headphones to see whether the stutter disappears.
Is Bluetooth delay normal?
Since the latency of Bluetooth codecs is larger than that of wired headphones (34–200 milliseconds), there may be a significant delay between the activity and the related audio. In contrast, the average latency for wired headphones is between 5 and 10 milliseconds.
Can you remove the Bluetooth delay?
Turning off the battery saver can help you solve the Bluetooth audio delay issue. Select Battery in the Settings app. Deactivate “Battery Saver,” “Low Power Mode,” and any other toggles that advice the same. Try rebooting your gadget if this doesn’t work.
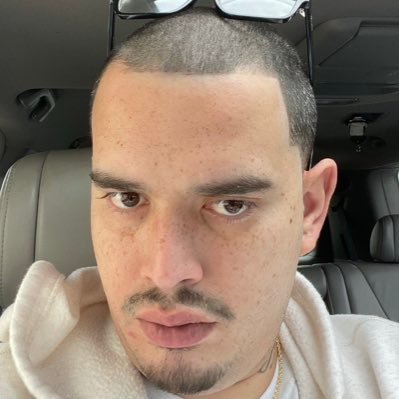
Welcome to the exhilarating world of Matt Rex, a professional car racer turned renowned vehicle enthusiast. Immerse yourself in his captivating blog as he shares heart-pounding adventures, expert reviews, and valuable insights on cars, trucks, jets, and more. Fuel your passion for speed and discover the beauty of vehicles through Matt’s engaging stories and meticulous expertise. Join the ever-growing community of enthusiasts who find inspiration and expert advice in Matt Rex’s blog—a digital hub where the thrill of speed meets the pursuit of knowledge.
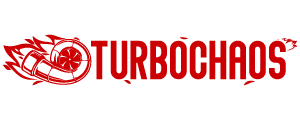






![Model 3 matrix headlights vs old [All You Need To Know]](https://www.turbochaos.com/wp-content/uploads/2023/08/Model-3-Matrix-Headlights-Vs-Old.jpg)