How To Connect Phone To Nissan Altima? 6 Easy Steps
Are you looking for a How To Connect Phone To Nissan Altima? Connecting your phone to your Nissan Altima is not just a modern convenience; it’s a safety measure. With hands-free capabilities, you can make calls, send texts, and even play your favorite tunes, all without taking your hands off the wheel. In this article, we’ll guide you through the steps to connect your phone to a Nissan Altima seamlessly.
How To Connect Phone To Nissan Altima?
Pairing your smartphone with your Nissan Altima is a straightforward process. Here’s a quick rundown:
- Turn on Bluetooth on your phone: Go to the settings menu on your phone and turn on Bluetooth.
- Start your Nissan Altima: Make sure your car is in the park and start the engine.
- Go to the Bluetooth settings on your car’s display: Navigate to the settings menu and select ‘Bluetooth’.
- Select ‘Pair Device’: Your car will search for available devices.
- Choose your phone from the list: Once your phone appears on the list, select it.
- Confirm the Pairing: A code will appear on both your phone and the car’s display. Confirm that they match and accept the pairing on both devices.

Troubleshooting Tips
If you encounter any issues while trying to connect, here are some tips:
- Check Compatibility: Make sure your phone is compatible with Nissan’s Bluetooth system.
- Restart Devices: Sometimes, turning off and on your phone and car can resolve connectivity issues.
- Update Software: Ensure both your phone and car’s software are up to date.
Device Compatibility: How To Check Compatibility?
Before you attempt to connect your phone, it’s essential to check if your device is compatible with Nissan’s Bluetooth system. Most modern smartphones are compatible, but it’s always good to double-check. Visit Nissan’s official website for a list of compatible devices.

Visit Nissan’s Official Website
Start by visiting Nissan’s official website, where they have a dedicated section for Bluetooth and connectivity features. This section often contains a list of devices that are compatible with Nissan vehicles, including the Altima.
Once on the website, navigate to the Bluetooth or connectivity section. This is usually found under the ‘Ownership’ or ‘Support’ tabs.
Use the Search Function
Some Nissan websites offer a search function where you can input your car model and phone model to check compatibility. Simply enter the details, and the website will display whether your phone is compatible with your Nissan Altima.
Check the Compatibility List
If a search function is not available, look for a downloadable list or an online list that specifies which phone models are compatible with the Nissan Altima. This list is usually updated regularly to include new phone models.
Additional Steps or Software
Sometimes, even if your phone is compatible, you may need to take additional steps or install specific software to ensure full functionality. This information is often included alongside the compatibility list or in a separate guide.
Contact Customer Support
If you’re still unsure about compatibility, it’s always a good idea to contact Nissan’s customer support for confirmation. They can provide the most accurate and up-to-date information.
Advanced Features
Once your phone is connected, you can enjoy various advanced features:
- Voice Recognition: Control your phone using voice commands.
- Music Streaming: Stream music directly from your phone.
- Hands-Free Texting: Send and receive texts using voice commands.
Voice Recognition
Voice recognition allows you to control your phone without taking your hands off the wheel. To activate this feature, press the voice command button on your steering wheel and follow the prompts.
Music Streaming
Once your phone is connected, you can stream music directly from your device. Navigate to the ‘Audio’ section on your car’s display and select your phone as the audio source.
Safety Precautions
Safety should always be your top priority when driving. Here are some tips to use your phone safely:
- Use Voice Commands: This allows you to keep your hands on the wheel.
- Set Up Before Driving: Always pair your phone before you start driving.
- Avoid Distractions: Do not browse your phone while driving; use voice commands or ask a passenger to assist you.
Advanced Tips for Connecting Phone to Nissan Altima via Bluetooth

Software Updates
- Ensure that both your phone and your Nissan Altima’s infotainment system are updated to the latest software versions. This can help resolve compatibility issues.
Multiple Devices
- If you have multiple devices connected to the car’s Bluetooth, you may experience issues. Try disconnecting other devices to see if that resolves the problem.
Voice Commands
- Some Nissan Altima models allow you to pair your phone using voice commands. Simply press the voice command button on your steering wheel and follow the prompts.
Reset Network Settings
- If you’re experiencing persistent issues, try resetting the network settings on your phone. Note that this will also reset Wi-Fi networks and passwords, cellular settings, and VPN settings.
Check Auto-Connect Settings
- Some phones have an ‘auto-connect’ option in the Bluetooth settings. Make sure this is enabled for your Nissan Altima to ensure automatic connection when you enter the car.
Contact Support
- If you’ve tried all the above steps and are still experiencing issues, it may be helpful to contact Nissan’s customer support for specialized assistance.
Use of Third-Party Apps
- Some third-party apps can interfere with Bluetooth connectivity. Make sure no such apps are running in the background when you’re trying to connect.
Battery Optimization
- On some Android phones, battery optimization settings can affect Bluetooth connectivity. Make sure to exclude the Bluetooth feature from any battery optimization settings.
NFC Pairing
- Some newer models of Nissan Altima may support NFC pairing. Simply tap your phone to the designated NFC area in the car to initiate pairing.
Check for Interference
- Other electronic devices in the car could interfere with the Bluetooth signal. Make sure to keep such devices away from the infotainment system while pairing.
How Do You Connect iPhone to Nissan Altima?
Connecting your iPhone to a Nissan Altima is a straightforward process, thanks to the integration of Apple CarPlay in most recent models. This feature allows you to access various iPhone functions, including music, navigation, and hands-free calling, directly from your car’s infotainment system. Here’s a step-by-step guide on how to do it:

Locate the USB Port
First, locate the USB port in your Nissan Altima. This is usually situated beneath the climate controls in the center console area.
Plug in Your iPhone
Using a compatible USB cable, plug your iPhone into the USB port. Make sure the cable is securely connected at both ends.
Start Your Nissan Altima
Turn on the ignition or start your Nissan Altima’s engine. Make sure the car is in park mode for safety.
Access the Center Display
Your car’s center display should automatically show a startup information screen once the iPhone is connected. If it doesn’t, navigate to the ‘Settings’ menu on the display and select ‘Device Connections’ or ‘Apple CarPlay.’
Confirm Connection
On the startup information screen, you’ll usually see an option to enable Apple CarPlay. Press “OK” and then “Yes” to confirm that you want to use Apple CarPlay.
Apple CarPlay Home Screen
Once confirmed, the Apple CarPlay home screen will appear on your car’s center display. This screen will show various apps that you can use, such as Maps, Messages, Music, and more.
Using Siri
After setting up Apple CarPlay, you can also use Siri for voice-activated controls. To activate Siri, press and hold the voice command button on your steering wheel, or use the “Hey Siri” voice command if your iPhone supports it.
Customizing Settings
You can customize Apple CarPlay settings by going to ‘Settings’ on your iPhone, then selecting ‘General,’ followed by ‘CarPlay.’ Here, you can add, remove, or rearrange apps that appear on your car’s display.
By following these steps, you can easily connect your iPhone to your Nissan Altima and enjoy a range of functionalities that enhance both convenience and safety while driving.
Conclusion
Connecting your phone to your Nissan Altima is a straightforward process that offers both convenience and safety. With features like voice recognition and music streaming, you can enjoy a more interactive and enjoyable driving experience. Always remember to prioritize safety and ensure that your device is compatible with Nissan’s Bluetooth system.
People Also Ask
How Do I Connect Apple CarPlay in a Nissan Altima?
To connect to Apple CarPlay, plug your iPhone into the USB port located beneath the climate controls in your Nissan Altima. Depending on your settings, a startup information screen will appear on the center display. Press “OK” and then “Yes” to use Apple CarPlay. Once connected, the Apple CarPlay home screen will appear, and you can also use Siri.
How Do I Set Up Android Auto in a Nissan Altima?
Before connecting to Android Auto, you’ll need to download the Android Auto app from the Google Play Store. After installing the app, launch it and accept the permissions. Connect your Android phone to the USB port located under the climate controls. A startup information screen will appear on the center display. Tap “OK” to use Android Auto. Voice operation can also be accessed.
Can I Connect Multiple Phones to My Nissan Altima’s Bluetooth?
You can connect multiple phones, but only one can be active at a time for calls, texts, and data. To switch between phones, go to the Bluetooth settings on your car’s display and select the phone you want to use.
What Should I Do If My Phone Won’t Connect?
Firstly, make sure your phone’s Bluetooth is turned on and that it is compatible with your Nissan Altima. If it still won’t connect, try restarting both your phone and your car. If the issue persists, you may need to unpair and then re-pair your phone.
How Do I Use Voice Commands After Connecting My Phone?
Most Nissan Altima models come with a voice command feature. To use it, press the voice command button on your steering wheel and follow the prompts. This allows you to make calls, send texts, and control navigation without taking your hands off the wheel.
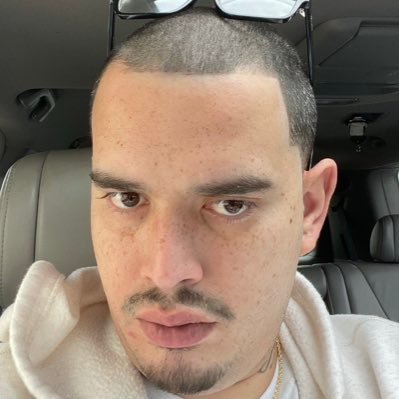
Welcome to the exhilarating world of Matt Rex, a professional car racer turned renowned vehicle enthusiast. Immerse yourself in his captivating blog as he shares heart-pounding adventures, expert reviews, and valuable insights on cars, trucks, jets, and more. Fuel your passion for speed and discover the beauty of vehicles through Matt’s engaging stories and meticulous expertise. Join the ever-growing community of enthusiasts who find inspiration and expert advice in Matt Rex’s blog—a digital hub where the thrill of speed meets the pursuit of knowledge.
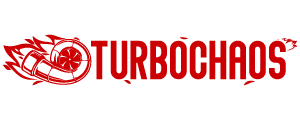

![Tesla Theater Not Working [Fix With 4 Working Methods]](https://www.turbochaos.com/wp-content/uploads/2023/08/Tesla-Theater-Not-Working.jpg)


![Tesla Autosteer Unavailable [Reasons & How To Reactivate it?]](https://www.turbochaos.com/wp-content/uploads/2023/08/Tesla-Autosteer-Unavailable.jpg)

